원래 실업자가 과로사하면 9-6 회사 때와는 달리 잡한 일정이 많은데 하나하나 입력은 귀찮은 구글 캘린더에 벌크로 넣는 방법을 찾아봤고 역시 있어서 설명을 남기려고 한다(사실 예전부터 이 방법이 있다는 것은 알고는 있었지만 오늘 하나씩 일정을 입력하고 있었는데 정신이 없어서 드디어 실행에 옮긴다) 구글 캘린더에 벌크로 일정을 넣는 순서 원래 실업자가 과로사하면 9-6 회사 때와는 달리 잡한 일정이 많은데 하나하나 입력은 귀찮은 구글 캘린더에 벌크로 넣는 방법을 찾아봤고 역시 있어서 설명을 남기려고 한다(사실 예전부터 이 방법이 있다는 것은 알고는 있었지만 오늘 하나씩 일정을 입력하고 있었는데 정신이 없어서 드디어 실행에 옮긴다) 구글 캘린더에 벌크로 일정을 넣는 순서

어렵지 않아! 표를 만들다 > CSV 파일로 변경 > 구글 캘린더에 업로드 >끝 1. 표 만들기 어렵지 않아! 표 만들기 > CSV 파일로 변경 > 구글 캘린더에 업로드 >끝 1. 표 만들기
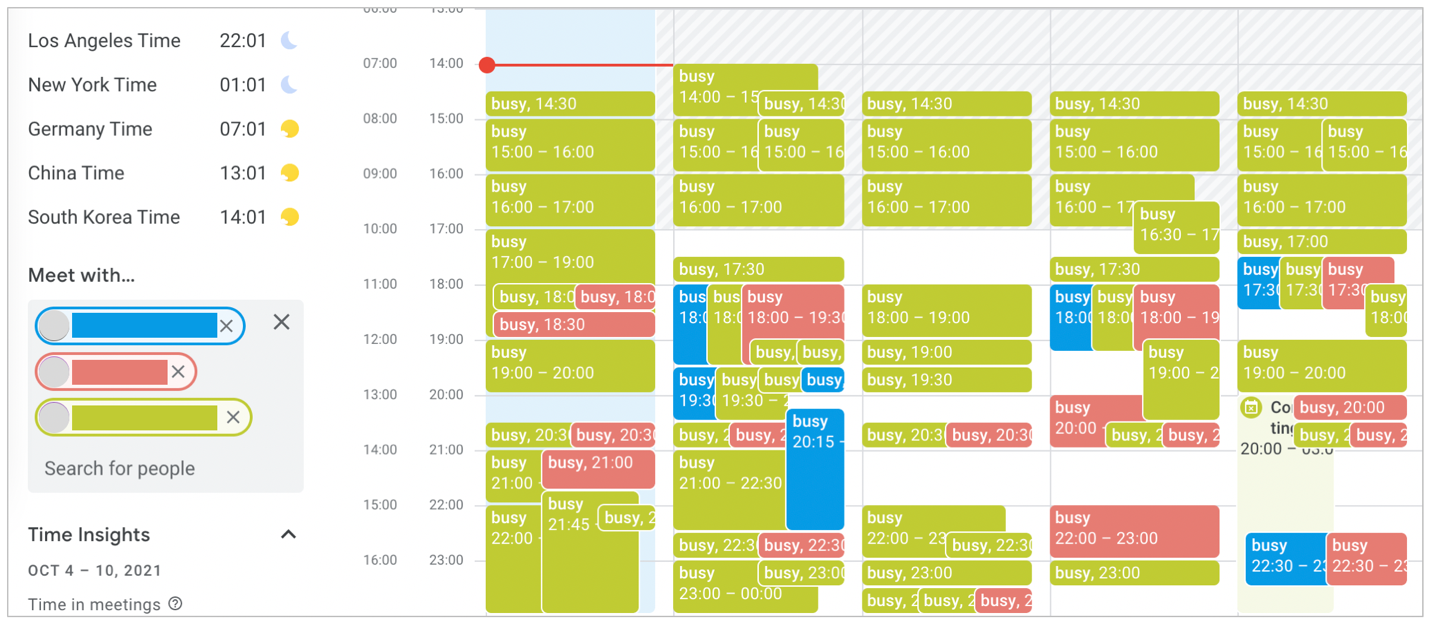
엑셀도 좋고 구글 스프레드시트도 좋고 뭐든지 표 형식으로 만든 다음 CSV 형식으로 파일을 뽑을 수 있을 뿐 나는 마이크로소프트 패밀리 구독 기간이 끝나고 무료 프로그램인 구글 스프레드시트로 진행! *엑셀도 온라인 사이트에서 무료로 할 수 있긴 해. 하지만 단지 구컬이기 때문에 구글 스프레드시트를 사용하여 내적 통일감(?)을 이루는 것으로 ㅎㅎ 1-2. 표 만들기 엑셀도 좋고 구글 스프레드시트도 좋고 뭐든 표 형식으로 만든 다음 CSV 형식으로 파일을 뽑을 수 있을 뿐이지 나는 마이크로소프트 패밀리 구독 기간이 끝나고 무료 프로그램인 구글 스프레드시트로 진행! *엑셀도 온라인 사이트에서 무료로 할 수 있긴 해. 하지만 단지 구컬이기 때문에 구글 스프레드시트를 사용하여 내적 통일감(?)을 이루는 것에 (웃음) 1-2. 표 만들기
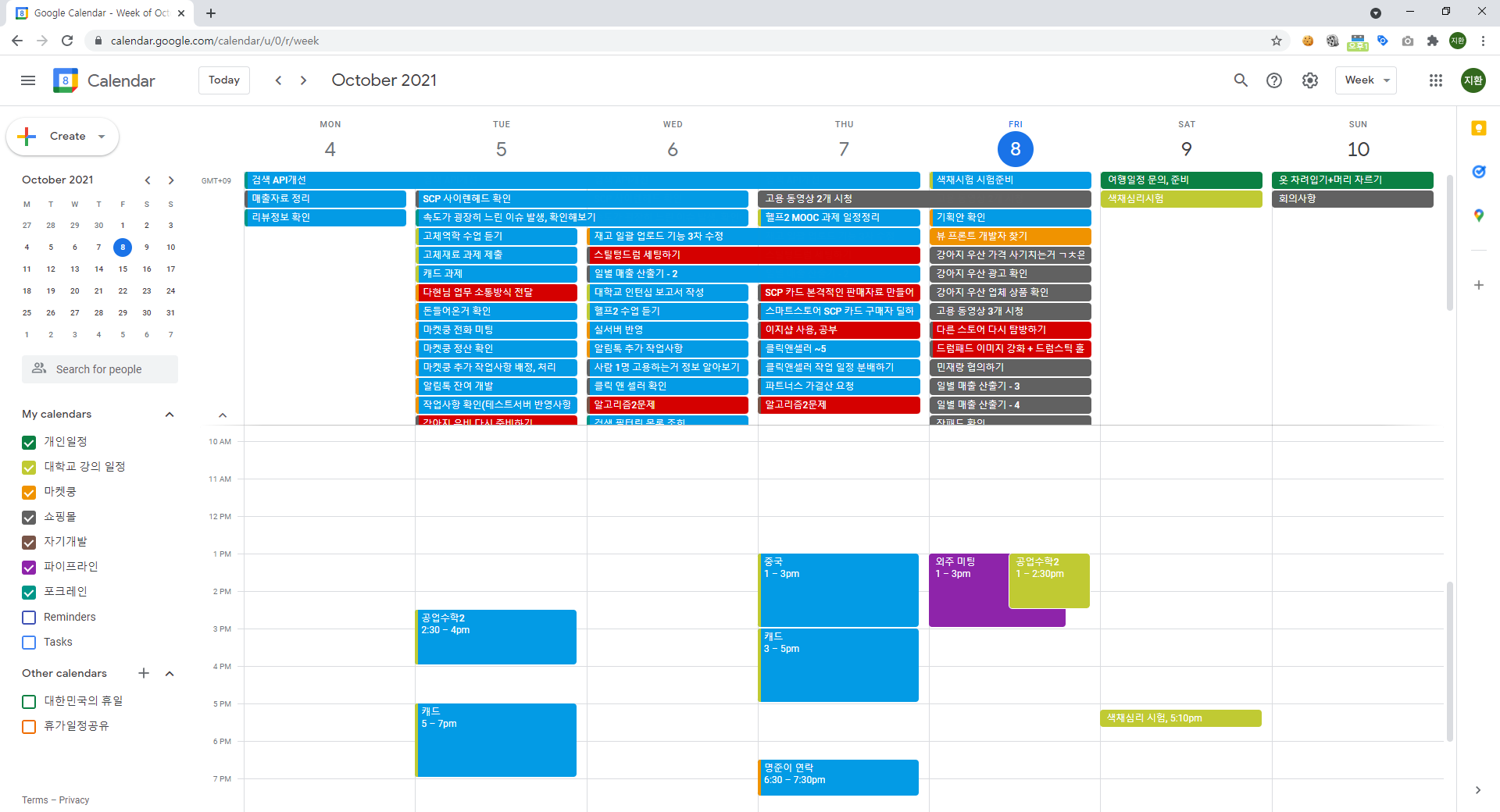
이런 느낌의 표에 본인의 일정을 쭉 넣으면 되는 +숫자를 붙여놓은 뒤 구글 캘린더에 일정 파일을 업로드하면 ‘일정 0개 중 0개를 가져왔습니다’라는 알림이 뜨는데 이때 비교해보고 안심할 수 있도록 하기 위해 +템플릿 그대로 사용해야지 상자각 분류 제목명은 영어 그대로 사용해야지 날짜와 시간 형식도 사진의 저 형태로 사용하면 정상적으로 업로드됐다. 나는 그랬어…b 그래서! 여기서 주의사항의 경우 스프레드시트에서 AM,PM이 자동으로 오전/오후로 표기되기 때문에 형식 자체는 동일하니 괜찮을 것이다~ 라고 구글 캘린더에 파일을 업로드 했는데 일정 인식이 되지 않던 구글 스프레드시트의 해당 시트 설정을 ‘미국’으로 바꿔서 AM/PM으로 표기할 수 있게 했더니 정상적으로 기능(뭐야 한국어도 존경해줘)[설정 경로]> > 언어 : 미국 이런 느낌의 표에 본인의 일정을 쭉 넣으면 되는 +숫자를 붙여놓은 뒤 구글 캘린더에 일정 파일을 업로드하면 ‘일정 0개 중 0개를 가져왔습니다’라는 알림이 뜨는데 이때 비교해보고 안심할 수 있도록 하기 위해 +템플릿 그대로 사용해야지 상자각 분류 제목명은 영어 그대로 사용해야지 날짜와 시간 형식도 사진의 저 형태로 사용하면 정상적으로 업로드됐다. 나는 그랬어…b 그래서! 여기서 주의사항의 경우 스프레드시트에서 AM,PM이 자동으로 오전/오후로 표기되기 때문에 형식 자체는 동일하니 괜찮을 것이다~ 라고 구글 캘린더에 파일을 업로드 했는데 일정 인식이 되지 않던 구글 스프레드시트의 해당 시트 설정을 ‘미국’으로 바꿔서 AM/PM으로 표기할 수 있게 했더니 정상적으로 기능(뭐야 한국어도 존경해줘)[설정 경로]> > 언어 : 미국
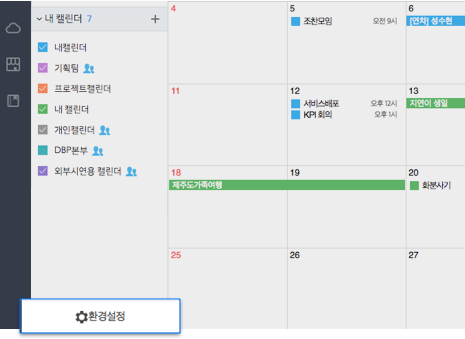
Google 스프레드시트 언어 설정 Google 스프레드시트 언어 설정
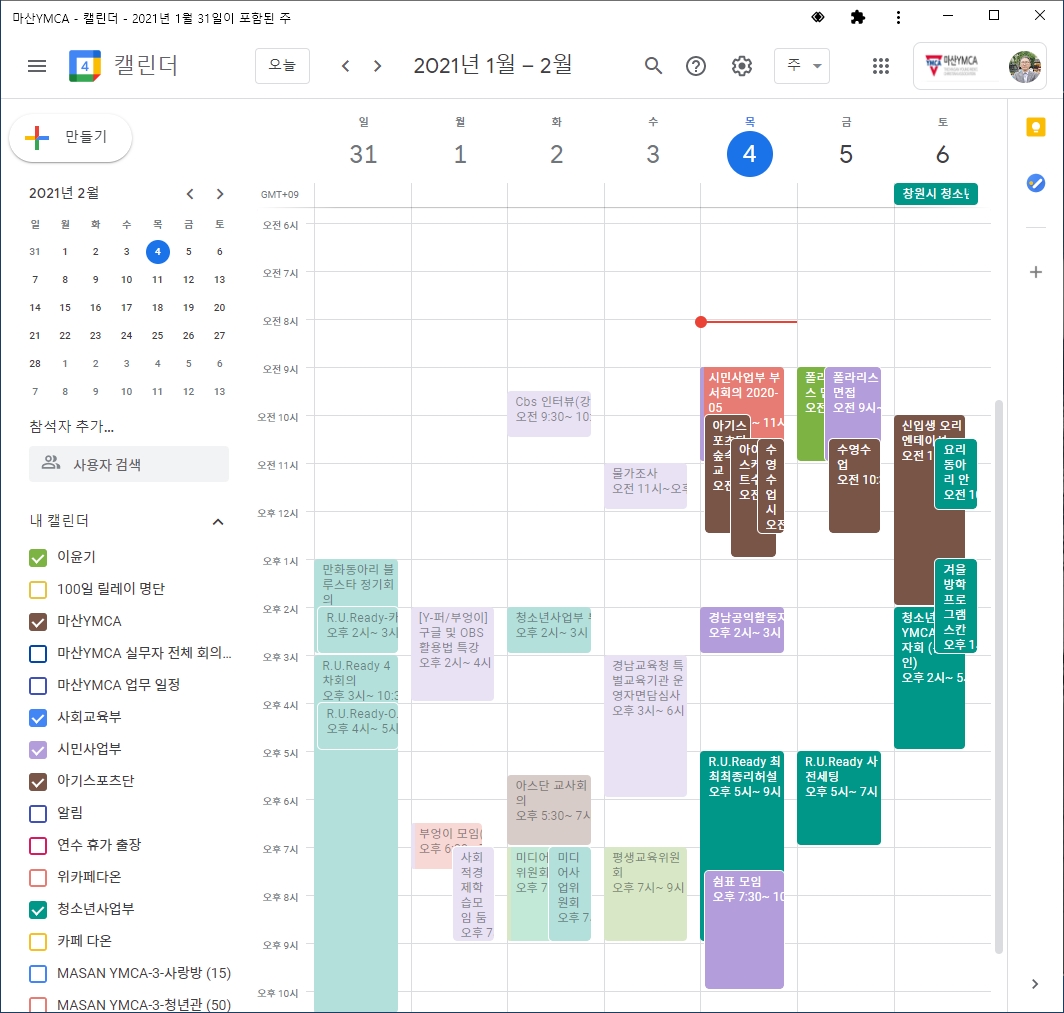
2. CSV 파일로 변경 2. CSV 파일로 변경

Google 스프레드시트에서 [경로] 파일 >다운로드 > (.csv) 로 해서 파일을 다운로드 해 두면 좋은 Google 스프레드시트에서 [경로] 파일 >다운로드 > (csv)로 해서 파일을 다운로드 해 두면 된다
3. 구글 캘린더에 (위에서 만든 CSV 파일) 업로드하기 3. 구글 캘린더에 (위에서 만든 CSV 파일) 업로드하기
구글 캘린더를 열고, 상단의 톱니바퀴 부분을 클릭하여 설정에 들어갈 구글 캘린더를 열고, 상단의 톱니바퀴 부분을 클릭하여 설정에 들어갈 것이다
설정에서 가져오기/내보낼 부분에서 가져오기를 클릭하고 컴퓨터에서 파일 선택 부분을 눌러 방금 만들어 놓은 CSV 형식의 파일을 가져올 어떤 달력에 추가할지는 바로 아래의 달력에 추가 부분을 눌러 설정하면 된다 설정에서 가져오기/내보낼 부분에서 가져오기를 클릭하고 컴퓨터에서 파일 선택 부분을 눌러 방금 만들어 놓은 CSV 형식의 파일을 가져올 어떤 달력에 추가할지는 바로 아래의 달력에 추가 부분을 눌러 설정하면 된다
그러면 이렇게 일정이 들어오는데 그러면 이렇게 일정이 들어오는데
이렇게 하면 구글 캘린더에 구글 스프레드시트에 입력해둔 일정이 잘 들어있다는 것을 확인할 수 있는 잘 들어간 모양은… 블러 처리하기 귀찮아서 캡처를 건너뛰습니다. 위의 프로세스는 어디까지나 대량의 스케줄을 수동으로 밀어넣는 방식으로 동기화하는 것이 아니므로 이 점 유의하시기 바랍니다.(+) 더 자세한 설명(구글 공식: 캘린더로 이벤트 가져오기) 이렇게 하면 구글 캘린더에 구글 스프레드시트에 입력해둔 일정이 잘 들어있다는 것을 확인할 수 있는 잘 들어간 모양은… 블러 처리하기 귀찮아서 캡처를 건너뛰습니다. 위의 프로세스는 어디까지나 대량의 스케줄을 수동으로 밀어넣는 방식으로 동기화하는 것이 아니므로 이 점 유의하시기 바랍니다.(+) 더 자세한 설명(구글 공식: 캘린더로 이벤트 가져오기)
이벤트를 Google 캘린더 – 컴퓨터 – Google 캘린더 도움말 이벤트를 구글 캘린더로 가져오기 다른 캘린더 애플리케이션 또는 구글 계정에서 구글 캘린더로 이벤트를 전송할 수 있습니다. 이벤트를 가져오면 해당 이벤트의 게스트 및 회의 데이터는 가져오지 않습니다. 1단계: 이벤트 내보내기 이벤트를 가져오기 가능한 파일로 내보내기… support.google.com 이벤트를 Google 캘린더 – 컴퓨터 – Google 캘린더 도움말 이벤트를 구글 캘린더로 가져오기 다른 캘린더 애플리케이션 또는 구글 계정에서 구글 캘린더로 이벤트를 전송할 수 있습니다. 이벤트를 가져오면 해당 이벤트의 게스트 및 회의 데이터는 가져오지 않습니다. 1단계: 이벤트 내보내기 이벤트를 가져오기 가능한 파일로 내보내기… support.google.com
(+) CSV 파일 샘플 (+) CSV 파일 샘플
구글 캘린더 업로드용(공유) CSV로 Subject, Start Date, Start Time, End Date, End Time, All Day Event, Description, Location, Private 1 , 치킨 주문하기 , 28/03/2024 , 11:00 AM , 28/03/2024 4:30:00 PMdocs.google.com 구글 캘린더 업로드용(공유) CSV로 Subject , Start Date , Start Time , End Date , End Time . End Time . All Day Event . Description . Location . Private 1, 28/03/2024,4:30:00 PMdocs.google.com
공유용으로 하나 만들어 보았습니다 복사해서 사용해주세요 첨부 파일 구글 캘린더 업로드용(공유).csv파일 다운로드 내 컴퓨터 저장 공유용으로 하나 만들어 보았습니다 복사해서 사용해주세요 첨부 파일 구글 캘린더 업로드용(공유).csv파일 다운로드 내 컴퓨터 저장
네이버 MYBOX에 저장 네이버 MYBOX에 저장
공유용 파일이 끊어질 수도 있기 때문에 위의 csv 파일 자체도 함께 올려드립니다 조금이라도 도움이 되셨다면 하트 버튼을 부탁드립니다. 끝. 공유용 파일이 끊어질 수도 있기 때문에 위의 csv 파일 자체도 함께 올려드립니다 조금이라도 도움이 되셨다면 하트 버튼을 부탁드립니다. 끝.
![[All bus] APPLICATION FOR COMPARISON ESTIMATION OF RESERVED BUS FOR WEDDING AND TOURISM BUS [All bus] APPLICATION FOR COMPARISON ESTIMATION OF RESERVED BUS FOR WEDDING AND TOURISM BUS](https://bay.ilhoeyeong.com/wp-content/plugins/contextual-related-posts/default.png)

